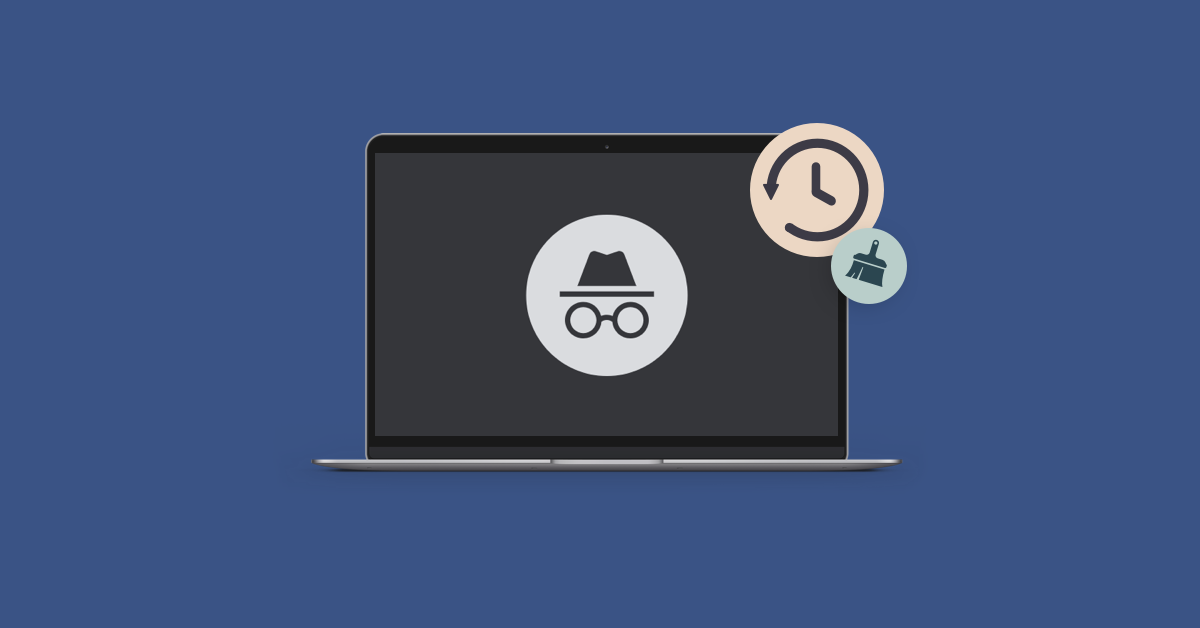Incognito mode, also known as private browsing, is a feature offered by most web browsers that allows users to surf the internet without the browser saving their browsing history, cookies, or other site data. However, there may be instances where you want to clear your incognito history to maintain privacy or free up storage space. In this guide, we’ll walk you through the steps on how to clear incognito history.
Google Chrome:
Open Chrome: Launch the Google Chrome browser if it’s not already open.
Access Incognito History: To clear your incognito history, you’ll first need to exit incognito mode. Click on the incognito icon in the top-right corner (it looks like a hat and glasses) and select “Close Incognito Window.”
Clear Browsing Data: Once you’re out of incognito mode, click on the three vertical dots (menu icon) in the top-right corner of the browser window.
Settings: Scroll down and select “Settings.”
Privacy and Security: In the left sidebar, click on “Privacy and security.”
Clear Browsing Data: Under the “Privacy and security” section, click on “Clear browsing data.”
Choose Data to Clear: A window will pop up. Select “Browsing history” and any other data you want to clear, such as cookies, cached images and files, and more.
Time Range: Choose the time range for the data you want to clear. You can select “All time” to clear all incognito history.
Clear Data: Click on the “Clear data” button to delete the selected data.
Mozilla Firefox:
Open Firefox: Launch the Mozilla Firefox browser.
Access Incognito History: Just like in Chrome, you’ll need to exit private browsing mode first. Click on the purple mask icon in the top-right corner and select “Stop Private Browsing.”
Clear Browsing Data: Once you’re out of private browsing mode, click on the three horizontal lines (menu icon) in the top-right corner of the browser window.
Options: Select “Options.”
Privacy & Security: In the left sidebar, click on “Privacy & Security.”
Clear Data: Under the “Cookies and Site Data” section, click on the “Clear Data” button.
Choose Data to Clear: In the pop-up window, select “Cookies and Site Data” and any other data you want to remove, such as cached web content.
Clear: Click on the “Clear” button to delete the selected data.
Microsoft Edge:
Open Edge: Launch the Microsoft Edge browser.
Access InPrivate History: To clear InPrivate history, you’ll first need to exit the InPrivate browsing mode. Click on the three horizontal dots (menu icon) in the top-right corner and select “New InPrivate window” to open a new InPrivate session.
Clear Browsing Data: Close the InPrivate window, and you’ll return to the regular browser window. Click on the three horizontal dots again and select “History.”
Clear Browsing Data: In the History tab, click on “Clear history.”
Choose Data to Clear: A window will pop up. Select “Browsing history” and any other data you want to clear.
Clear: Click on the “Clear” button to delete the selected data.
Safari (Mac):
Open Safari: Launch the Safari browser on your Mac.
Access Private Browsing History: To clear private browsing history, you’ll first need to exit private mode. Click on “File” in the top menu and select “New Private Window.”
Clear Browsing Data: Close the Private Window, and you’ll return to the regular browsing mode. Click on “History” in the top menu.
Clear History: Select “Clear History.”
Choose Data to Clear: In the pop-up window, choose the time range for the data you want to clear, such as “all history.” Then click on “Clear History.”